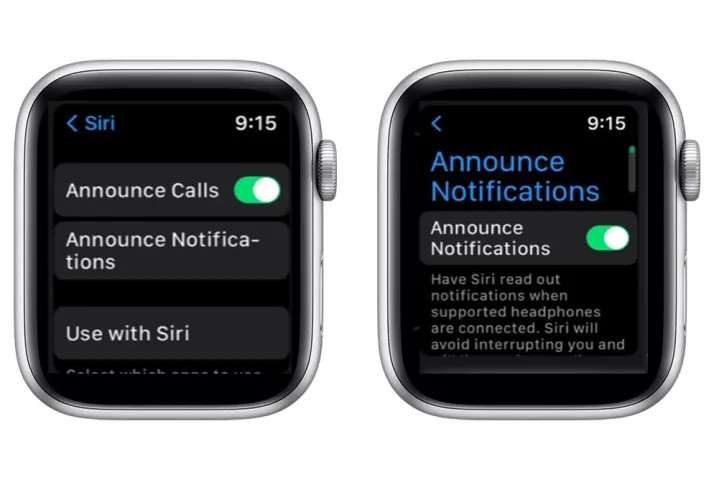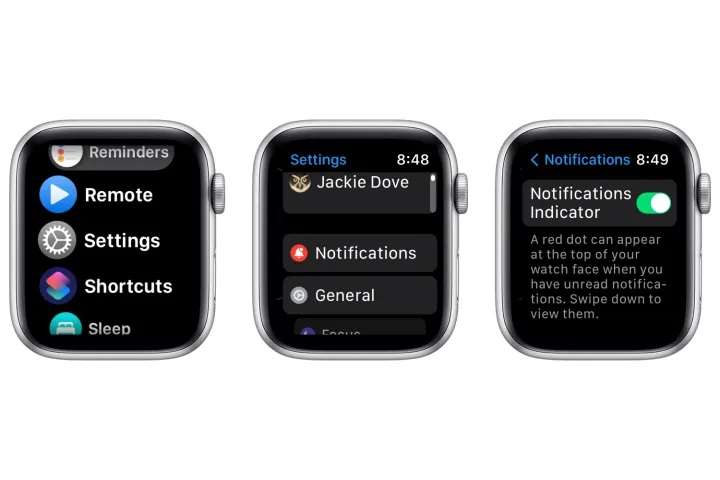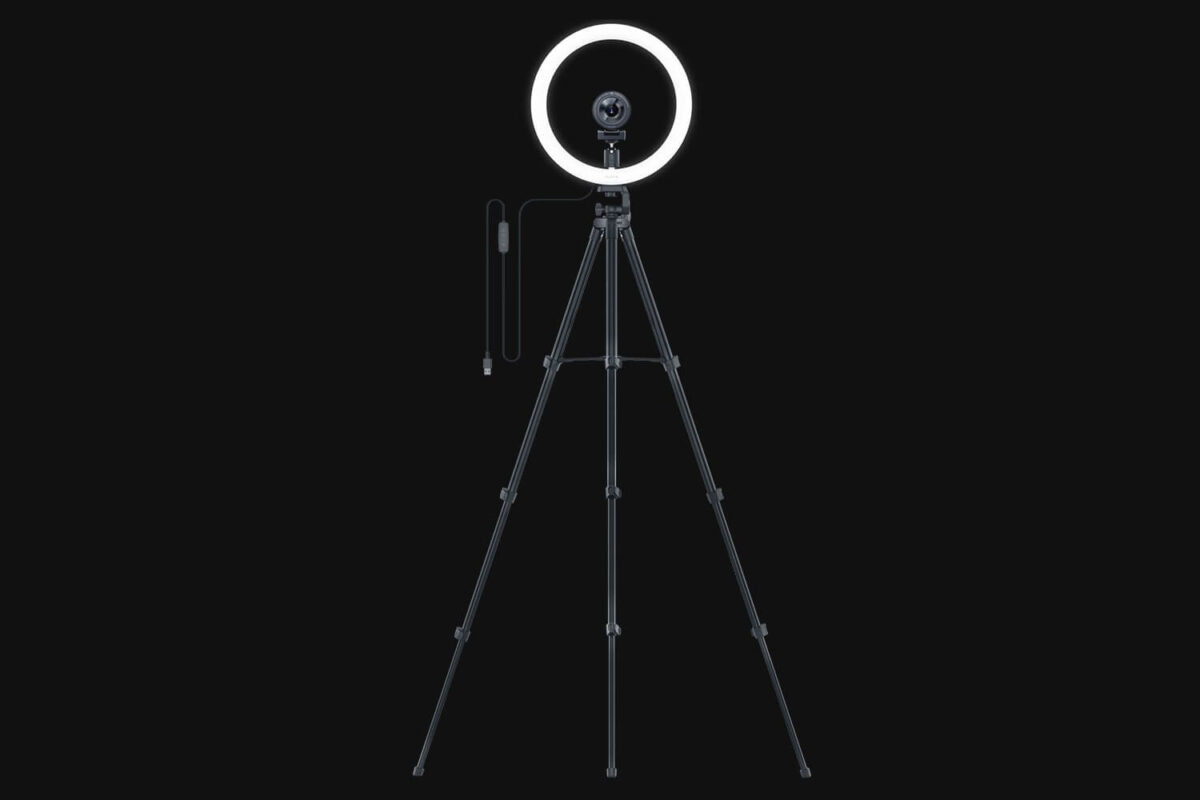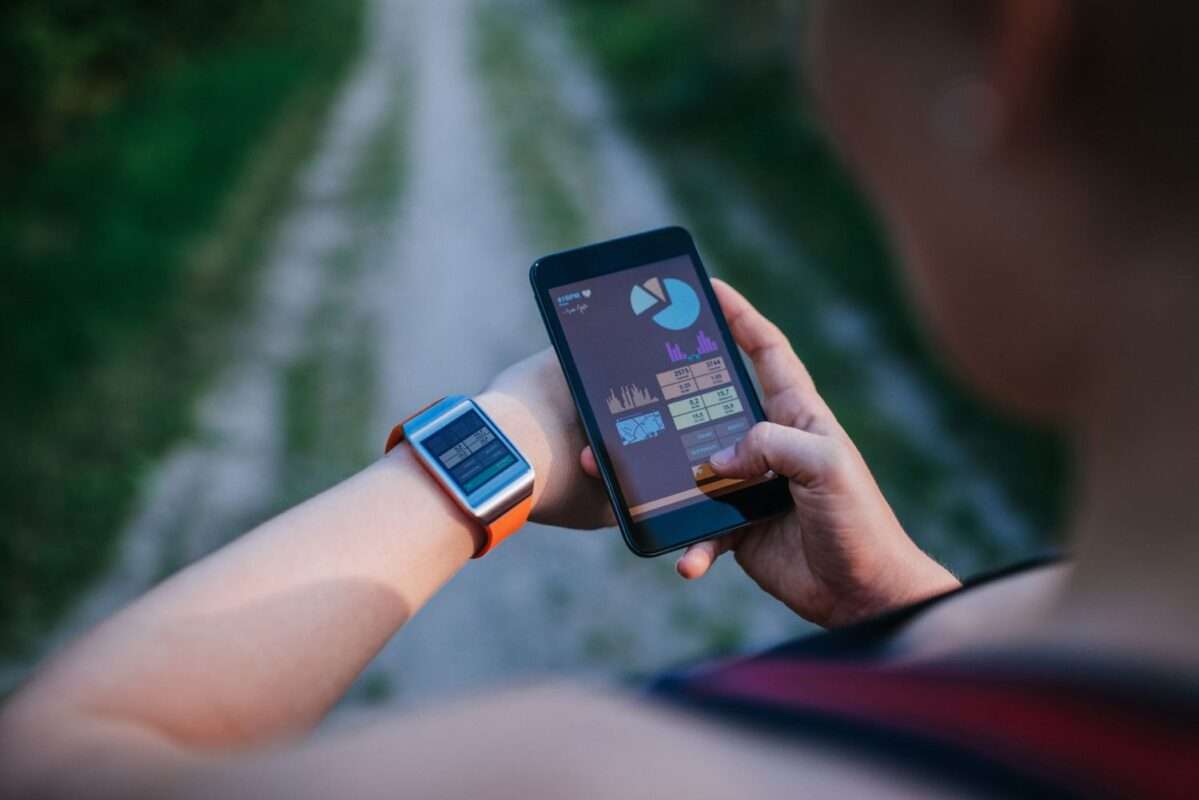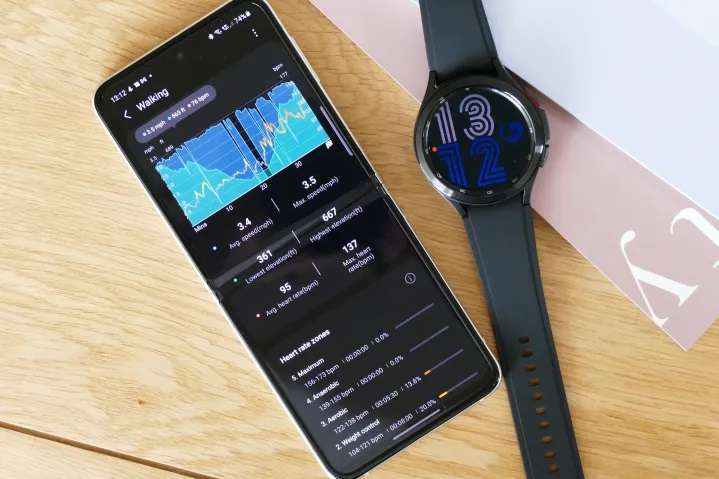When it comes to receiving alerts, the Apple Smart Watch is as practical as its accompanying iPhone. The alerts that show on both devices—your phone and your wrist—are immediately synchronized. Apple even takes care to prevent you from receiving two times as many alerts from both devices since doing so would drive you crazy. In contrast, alerts only show up on the gadget you’re using right now. When the Do Not Disturb feature is on, a crescent moon symbol will display in place of the little red dot that typically appears at the top and the watch’s face to indicate the existence of unread alerts on your Apple Watch.
Configure iPhone notifications for Apple SmartWatch
You may choose how, when, and which applications to get alerts by using the iPhone’s many settings. You may enable or deactivate notifications for the majority of applications, allow an app to send alerts straight to the notification center, define how notifications are organized together, group alerts by certain apps, or let your gadgets automatically create notification groups. Although the available settings differ significantly based on the program, we utilize the Mail app in this example. Here is a starting point.
Step 1: Launch the Apple Watch app on your iPhone.

Step 2: Tap My Watch> Notifications.
Step 3: Decide which applications, in this example Mail, you wish to get alerts from. Select Mirror My iPhone to use the same app settings for notifications on your Smart Watch and phone.
Step 4: Select Custom to access other notification settings, such as automatically directing them into the Notification Centre or completely disabling them. A subtle vibration or an audible warning are also options.

Set up Apple Watch alerts for your iPhone
On your Apple Smart Watch, you may immediately control alerts. A variety of options, such as Mute, Add for summary, Turn altogether, Turn off notifications, and Allow alerts, could be available to you. Because commands make use of your current settings, not every option will be available in every situation. How to manage Apple Watch notifications from apps is shown below.
Step 1: To get to your message on your Apple Watch, pull away from the face.
Step 2: Tap the Three-dot (more) icon by swiping left.
Step 3: Depending on the way you have your iPhone’s notifications configured, a variety of options could be available. We only see Turn Off and Mute for half an hour in this instance.
Turn off the notifications indicator on your Apple Watch
You are notified of new or hidden notifications by the red dot on the very top of your Apple Smart Watch face. You may decide whether or not that dot is visible. Here’s how to turn it off since it’s turned on by default.
Step 1: From the home screen of your watch, open Settings.
Step 2: Tap on Notifications.
Step 3: To turn it off, tap the Notifications indication toggle switch.
The ability to manage Apple Watch alert summaries
You will get short overviews on your locked and unlocked watch screen if your Smart Watch is configured to send you alerts. The reason for this is that always a display of short glances is turned on by default. A smartwatch screen that merely displays the app name, icon, and alert headline is known as a glance. Here’s how to disable it.
Step 1: From the home screen of your watch, open Settings.
Step 2: Tap on Notifications.
Step 3: To turn it off, tap the Show overview when locked on/off toggle.
Step 4: Turn on the Tap to reveal the full notification option to view the whole notice rather than just a summary.
To read out alerts from your Apple Watch, use Siri
Maybe you want to make sure you never miss a notice you set up. If you have a pair of AirPods from the second generation or later, as well as certain Beats wireless headphones, Siri can read alerts to you via your Apple Smart Watch. Make sure you first link your AirPods or headphones on your iPhone by going to Settings > Bluetooth. Additionally, confirm that the function is activated on your iPhone by going to Settings > Notifications > Announce notifications. Since Siri won’t reveal alerts while your phone is in use, your iPhone needs to be locked with its screen dark to activate the function on your watch.
Step 1: Run the Settings application.
Step 2: Click Notifications.
Step 3: Tap Notifications to announce as you scroll down.
Step 4: Turn the Notifications for Announcements switch on.